To reset the password on the TRASSIR server for Windows (starting from TRASSIR 3.1 and higher), do the following:
- Find the server settings file _t1server.settings. By default, the file is located C:\DSSL\Trassir -*.*\
- Send the specified file to reset@trassir.com. In the e-mail, specify that you need to reset the administrator password and, for security reasons, provide the following information:
- FULL NAME;
- Name of the organization;
- Contact phone number;
- The country & city.
In response, a settings file with an "empty" administrator password will be sent.
3. Stop the TRASSIR server. If TRASSIR is installed as a service, then stop the trassir service.
4. Go to the main folder where TRASSIR installed (by default C:\DSSL\Trassir -**\) and delete two files from it (_t1server.settings and _t1server.settings-backup).
5. After that, run TRASSIR again. The program will perform the first launch procedure with a "clean" settings file (Admin login and an empty password).
When using TRASSIR as a service, connect to the server using TRASSIR-client (Admin login and password 12345).
6. Go to the server settings and click "Restore configuration backup" = "From file" = Specify the path to the file with the reset password.
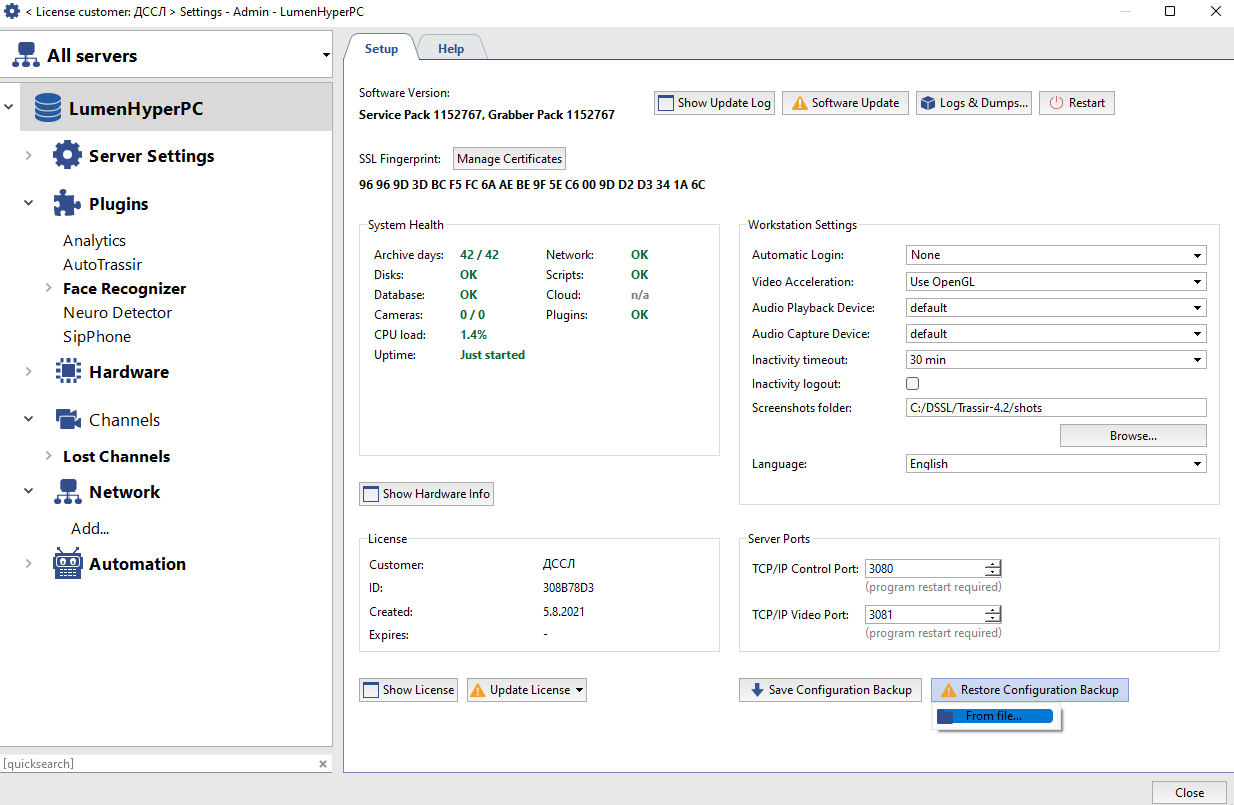
"File Types" select "All files (*.*)"
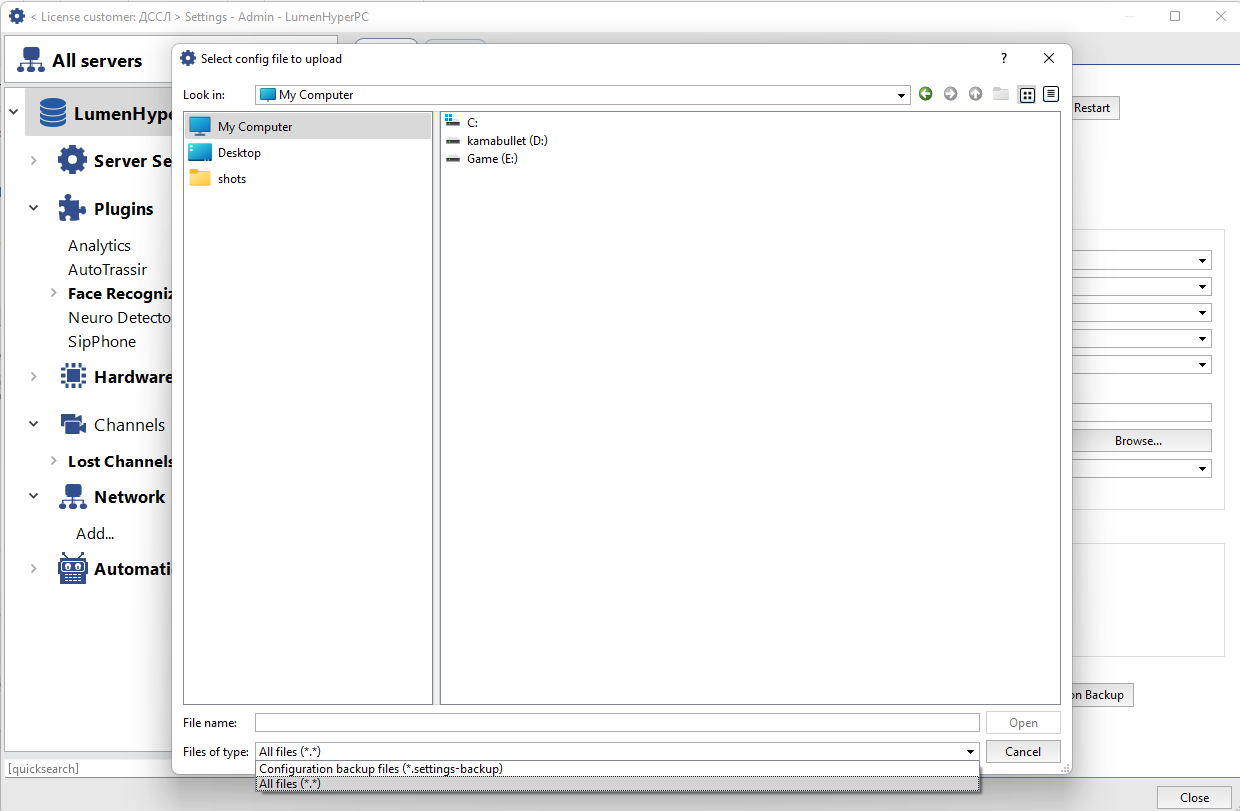
7. After the settings file is "loaded", the TRASSIR server will offer two recovery options:
- Restore, keep IDs channels will be assigned the same IDs.
- Random IDs - the channels will be assigned new identifiers, the archive from the cameras will be available in the "Lost Channels" tab
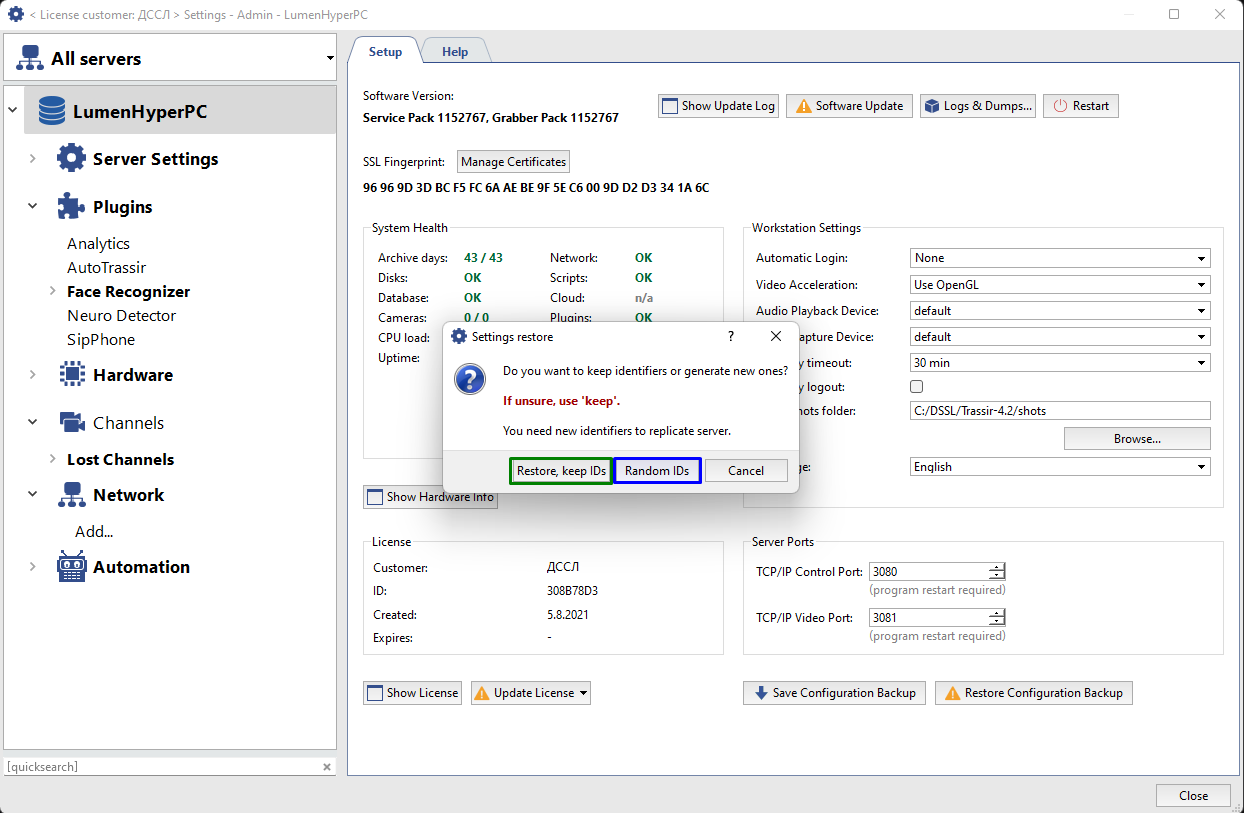
8. After selecting the recovery method, click "OK", the server will restart.
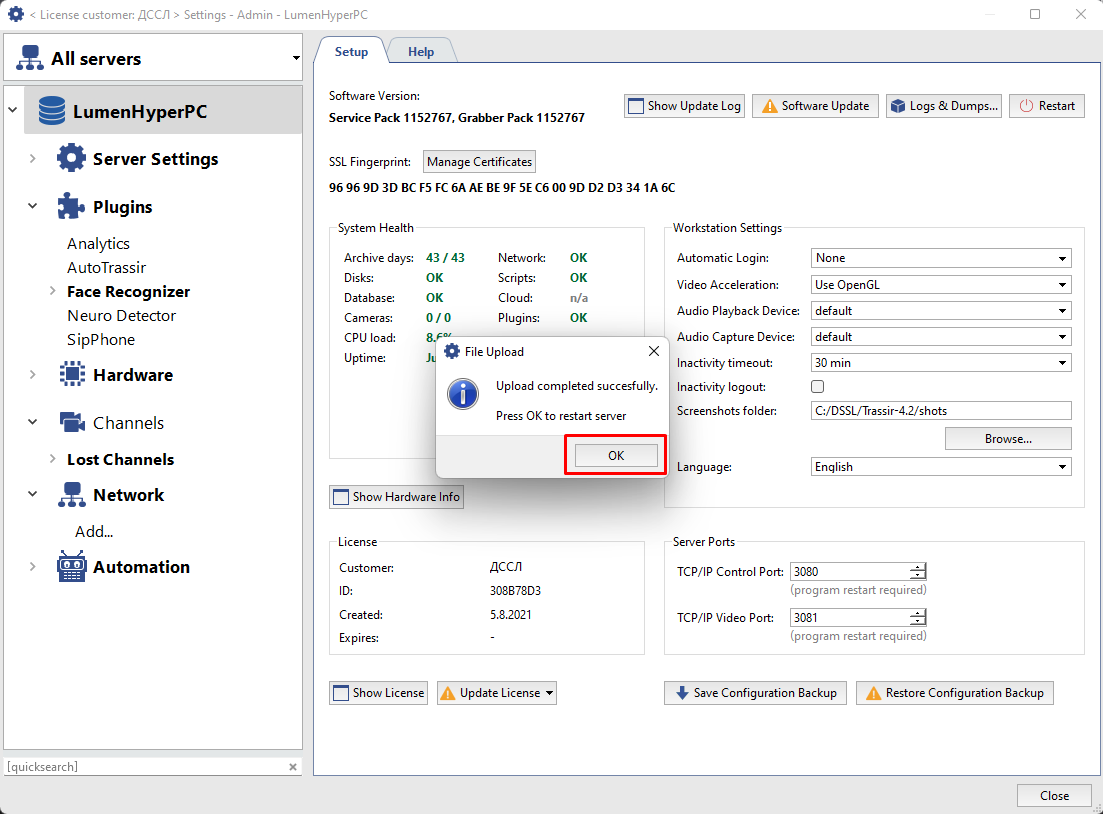
9. Log in under the Admin account, leave the password field empty. In the Admin user settings, set a new password.
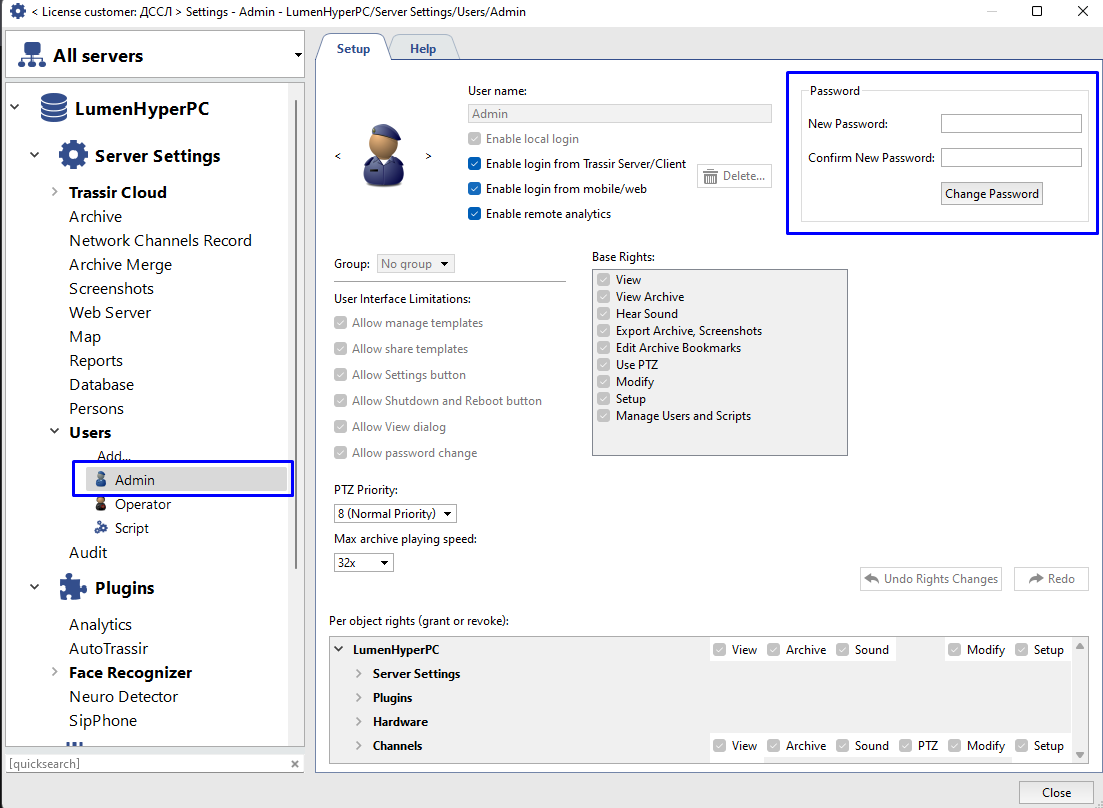
Aleksandr Savkin